
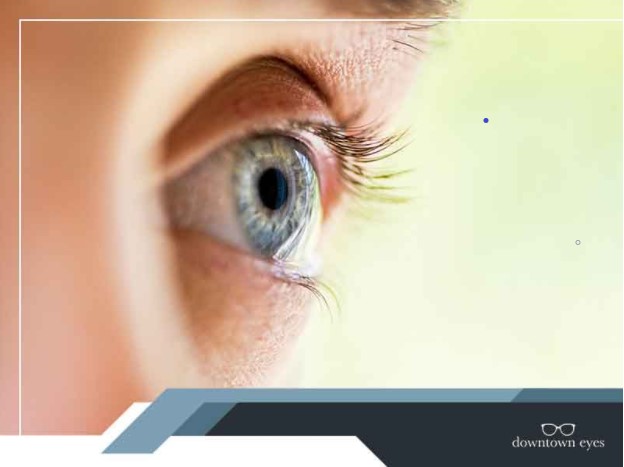
Measure the width of your screen (not including the outer border). We need the screen's actual width ( computer monitor photo from Shutterstock): Don't include any of the border around the screen. Make sure you're measuring only the screen area itself. To do that, simply grab your ruler or tape measure and measure your screen area from left to right. What we need to find out is the actual width, in inches, of your screen. That's fine, but for our test here, we don't need to care about that number. Now, when a store sells you a computer monitor, they usually tell you its size based on its diagonal width, with some common sizes being 17 inches, 19 inches, 24 inches, and so on. Like everyone else these days, your computer's display (whether it's a standalone monitor, an all-in-one system like an iMac, or part of a laptop) has a screen resolution higher than 72 pixels per inch, and you don't have to take my word for it. Most people think the reason is so that the images will display properly on screen, so let's start things off by learning an easy way to prove that your computer monitor, along with every modern computer monitor, actually has a resolution much higher than 72 ppi. And yet, even though that old technology is far behind us, we still have a whole lot of people continuing to believe that we need to set the resolution of our images to 72 pixels per inch in Photoshop before uploading them to the web.

Even Apple, the company that started the whole thing, now sells their displays with much higher resolutions. Today, nearly three decades later, technology has greatly improved and the days of screens with a resolution of only 72 ppi are long gone.
Website menu logo normal retina resolution Pc#
Third party companies selling monitors for the Macintosh didn't stick to the standard, and neither did competing PC monitors. Later on, as Apple began making larger displays for the Macintosh, they made sure to keep the screen resolutions set to the same 72 pixels per inch so users would always see an accurate on-screen preview of the printed document (as long as they were using an ImageWriter printer).īut the 72 pixels per inch screen resolution was a standard only with Apple, and it didn't last.

This made it easy to scale the screen display to the printed page, which meant that your text and graphics could be previewed on the screen at the exact size they would appear when printed. Why 72 pixels per inch? It's because the Macintosh screens were specifically designed to work in perfect harmony with Apple's ImageWriter printers, which had a print resolution of 144 dots per inch - exactly twice the resolution of the screen. These computers included a built-in 9 inch display with a screen resolution of 72 pixels per inch. The origin of the 72 ppi screen resolution dates all the way back to the mid 1980's when Apple released its first Macintosh computers. Some say it's "ppi" ( pixels per inch), others claim it's "dpi" ( dots per inch), and the whole thing would get very confusing if it were not for one small fact - it's all complete nonsense! In this tutorial, we'll learn why there's simply no such thing as a standard web or screen resolution and why, if your images are destined for the web, you don't need to worry about image resolution at all!ĭownload this tutorial as a print-ready PDF! A Little History. You may have even heard it said that while 72 ppi is correct for images displayed on a Mac, a Windows-based PC needs the resolution set to 96 ppi. If you've been around computers and digital images for a while, especially if you're a web designer or a photographer publishing your photos online, you've no doubt heard it said that the correct resolution for images displayed on the web, or on computer screens in general, is 72 pixels per inch (ppi).


 0 kommentar(er)
0 kommentar(er)
